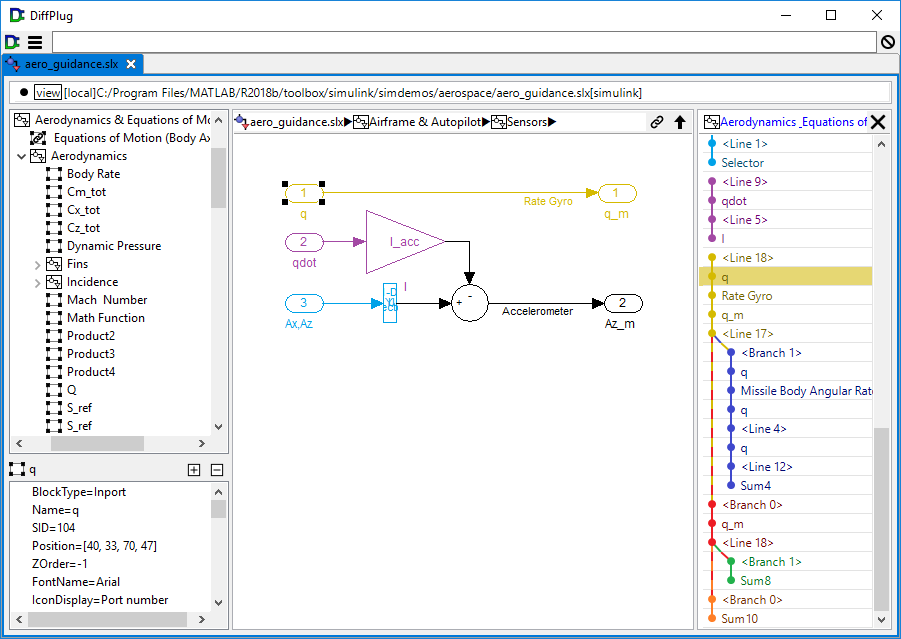The signal tracer lets you trace a signal or a set of signals in a Simulink model, so that you can identify how various components of a model are affected by the others. Tracing signals in Simulink has never been so powerful!
Tracing inputs
To initiate a trace, simply right-click the block or signal you wish to trace. You may right-click in the graphic view, or in the model tree at the left.
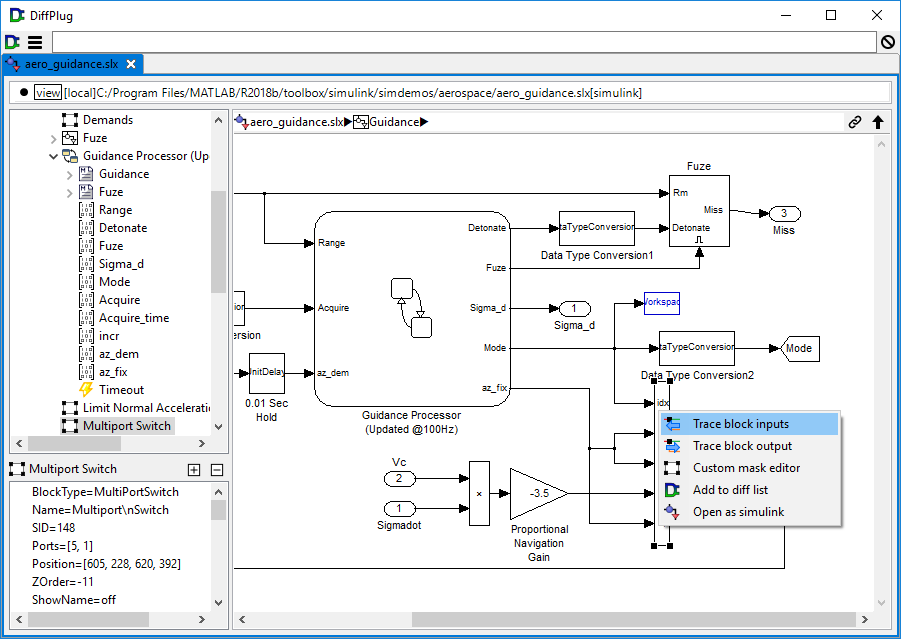
Once you've selected which direction you want to trace, the trace pane will show up on the right.
At the top of the trace pane is the block or signal that you are currently tracing. Below this is a directed-graph which shows all of the elements in each trace.
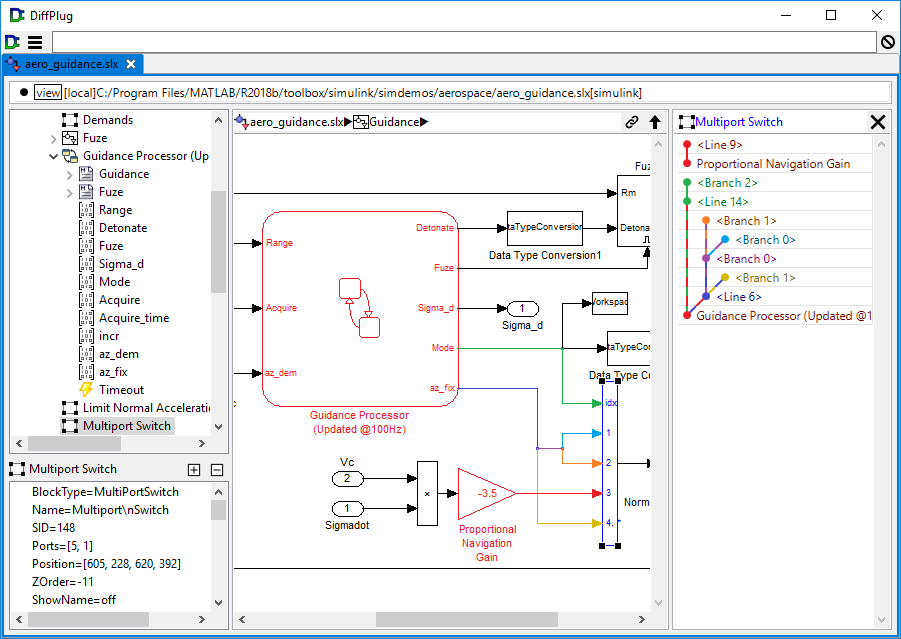
Extending a trace
If a trace does not go as deep into the model as you would like, you can extend it. Simply right-click the block you would like to extend the trace along, and select Extend traced input (or output, as appropriate).
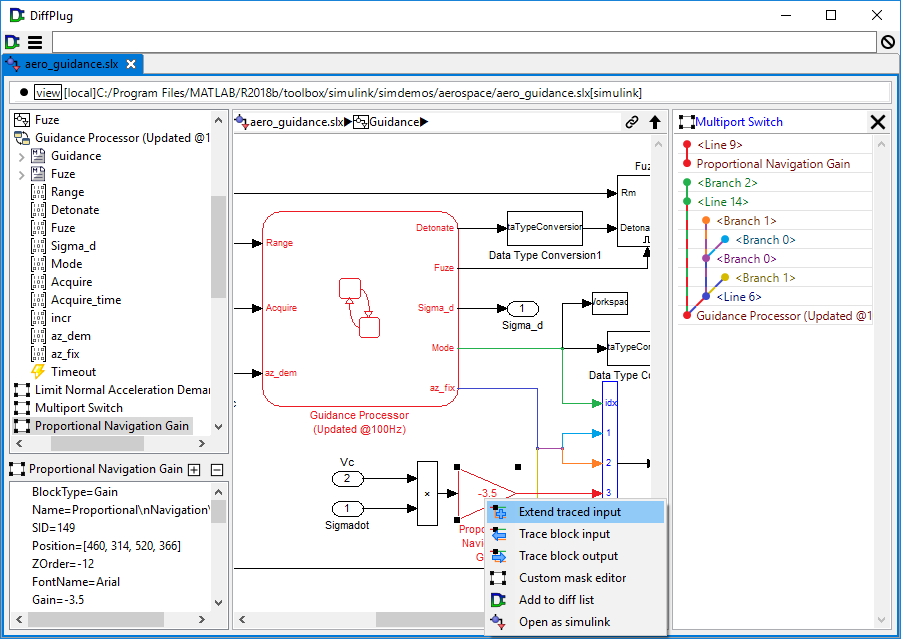
Notice that this extension caused the route tree at the right to grow. Traces will automatically pass through Goto and From blocks, as well as Subsystems and all of their Inport and Outport blocks. However, as soon as a trace hits any other kind of block, the trace will stop, and will need to be extended manually.
In this case, the trace hits a product block right away.
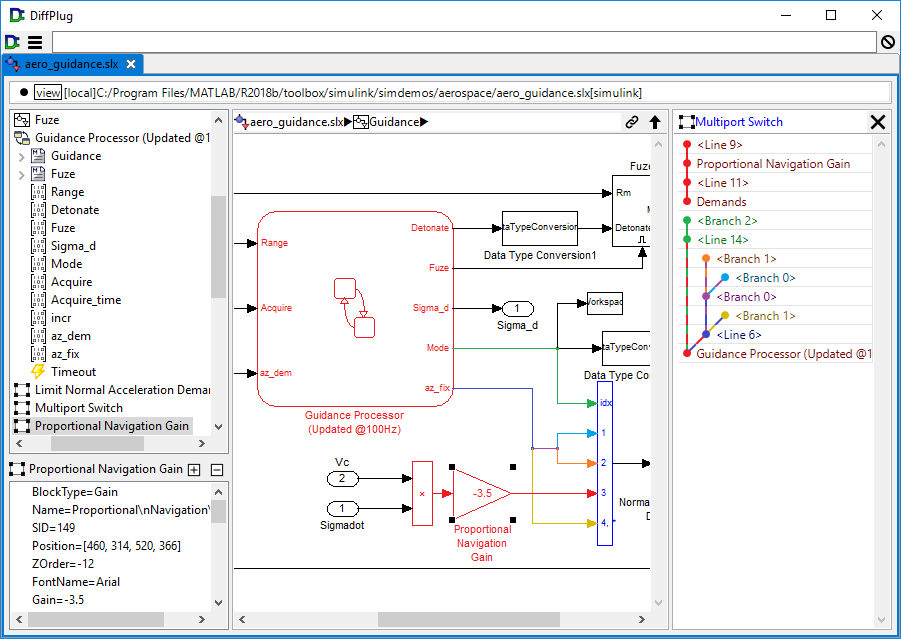
But when we extend the product block's inputs, it cascades through the ports.
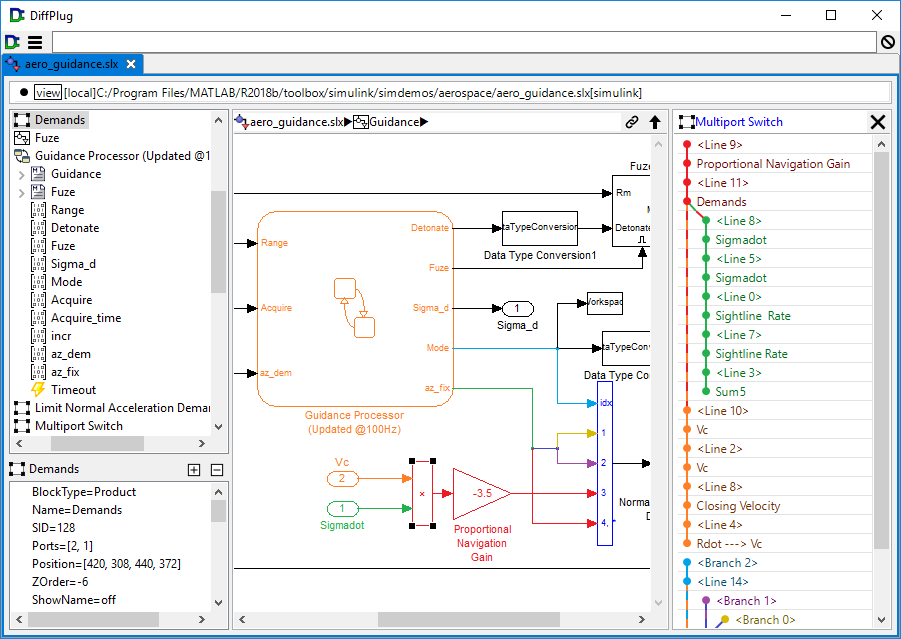
Tracing outputs
In this example, we'll attempt to make sense of this complex subsystem by tracing the outputs of the Aerodynamics & Equations of Motion block.
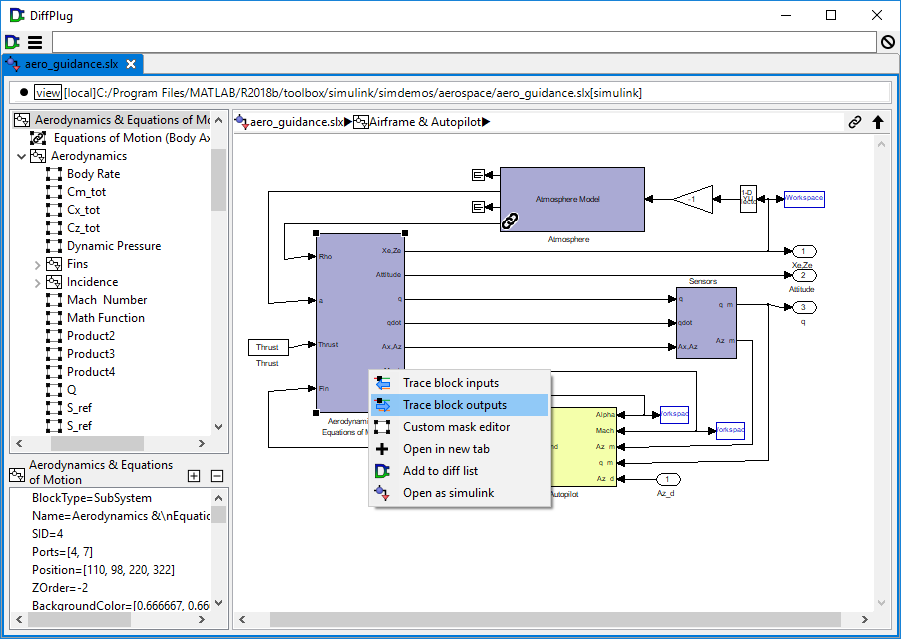
Note that the mustard-yellow signal appears to pass through the Sensors subsystem unmodified.
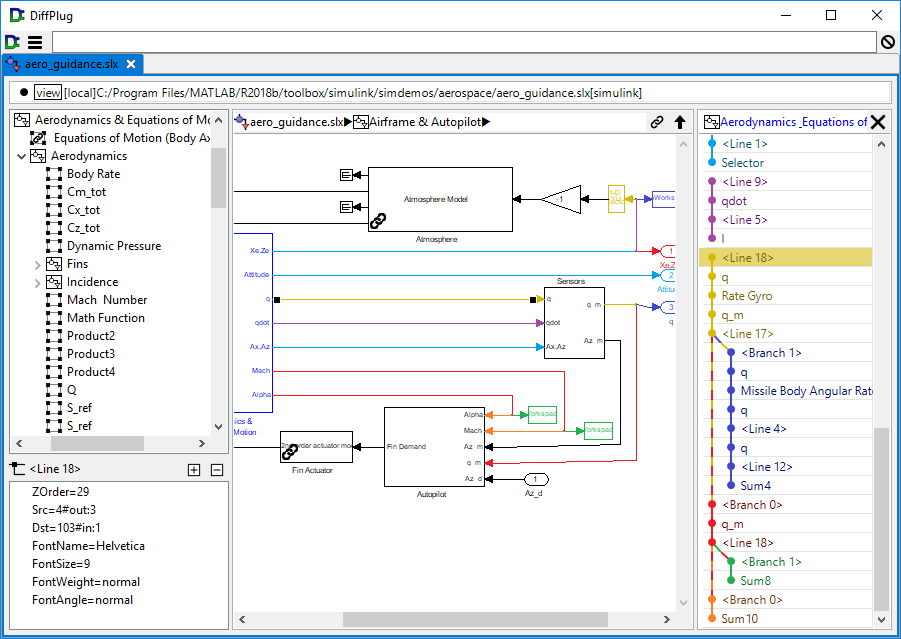
Zooming in, we can see that this is the case.