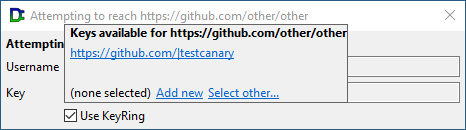KeyRing
To open the KeyRing, open the command console with Ctrl+Shift+P or by clicking the ![]() , then select KeyRing.
, then select KeyRing.
Setup
The first time you try to use the KeyRing, you will see this message:

When you press Setup, you will be prompted for your master password.
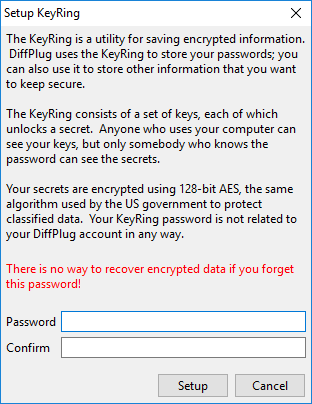
You can change this master password at any time by clicking Help.
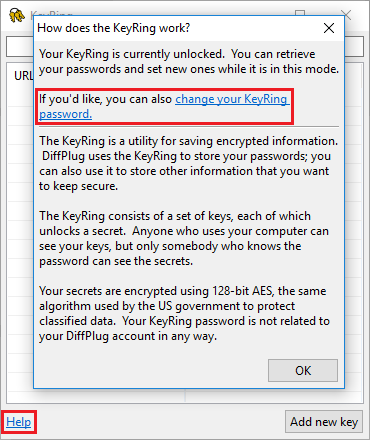
Saving passwords
Normally, you won't open the KeyRing manually. When you attempt to access something that requires a password, the KeyRing will automatically present itself to you. It will tell you what it is trying to access, for example, https://github.com/diffplug/supersecretproject.
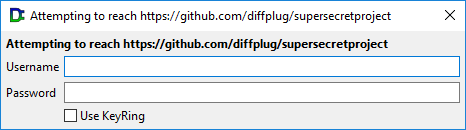
The first thing to know is that you don't have to use the KeyRing. You can always just type in the password every time if that makes you more comfortable. If you want to have DiffPlug to save your password, you have to opt-in by selecting Use KeyRing.
Once you have opted-in to using the KeyRing, there will be a popup that shows all of the keys which you have already saved for the URL you are trying to reach.
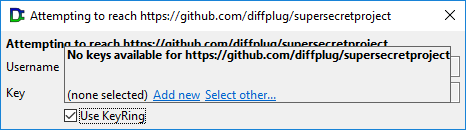
In this case, since we haven't saved any before, we'll select Add new.
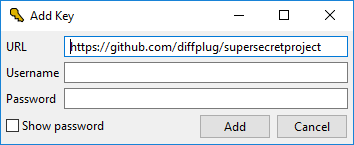
You can then type in your username and password and press Add.
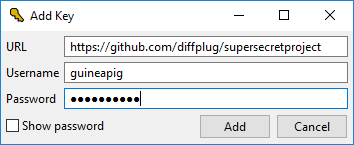
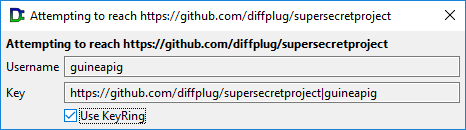
Multiple accounts
When you save a password, you can decide how specific the URL should be. For example, in the previous example, we left the URL as the default https://github.com/diffplug/supersecretproject. But we could have shortened this to https://github.com/diffplug/, or even https://github.com/.
To see the advantage of this, we'll add another password, but this time we'll set the URL to https://github.com/.
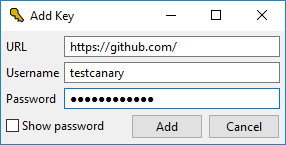
Now we have two keys available, which we can easily switch between.
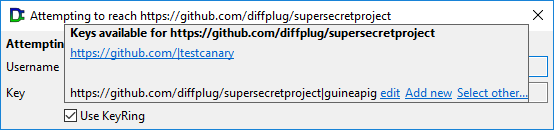
But if we now try to access some other URL, such as https://github.com/other/other, only the testcanary key is suggested. If we wanted to force the issue, we can use Select other to use the guineapig password, even though it doesn't match the URL suggestion.