Image
Viewer
The image viewer displays an image. Left-click and drag to pan; mousewheel to zoom.
At the top left is the image's minimap. You can click anywhere in the minimap to center the view on your click. Moving the mousewheel while on the minimap will modify the image zoom.
Directly below the minimap, several image statistics are shown:
- Size is the total size of the image.
- View is the position and size of the current viewport.
- Zoom is the current zoom level. Mouseover the zoom indicator to open fine-grained zoom controls.
- Pos is the current position of the cursor.
- Col is the current RGB value of the pixel under the cursor.
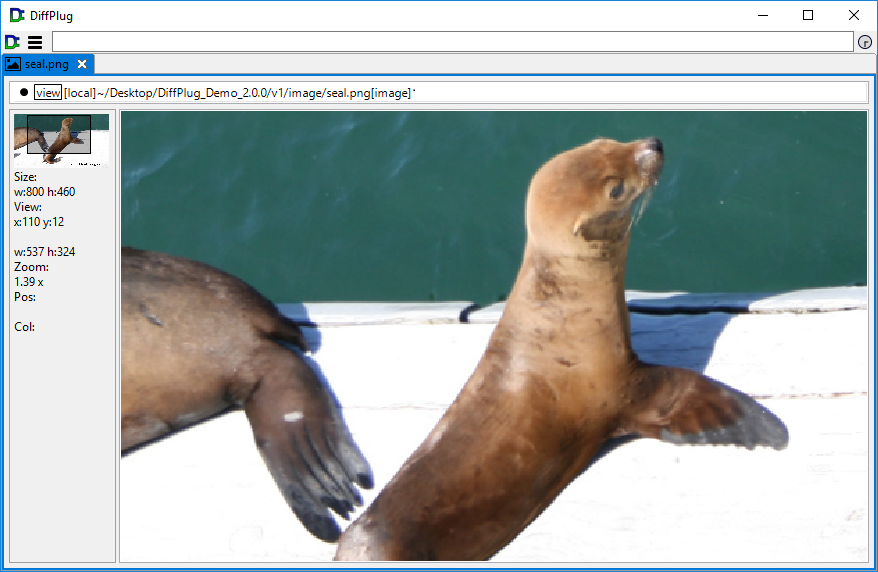
Image differ
The first step when comparing images is to align them. DiffPlug provides a pin-matching system for this purpose. Right-click on some distinct feature in one image and select Add pin in the pop-up menu:
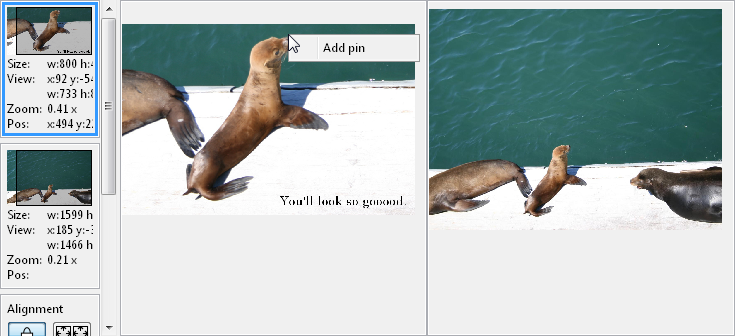
Next, right-click on another distinct feature in the image and select Add pin from the pop-up menu.
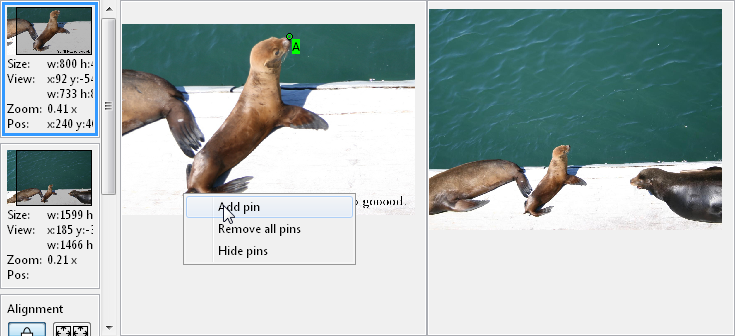
Do the same thing on the other image to add the corresponding pins.
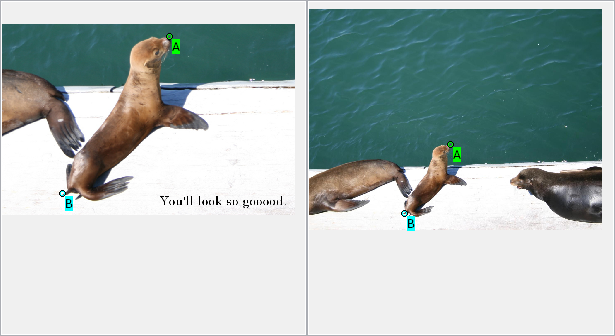
When both images have the same number of pins, the Zoom Fit Both ![]() button becomes the Match Points
button becomes the Match Points ![]() button.
button.
When you press the Match Points button, DiffPlug will scale and translate the right image so that its pins match those in the left image as closely as possible.
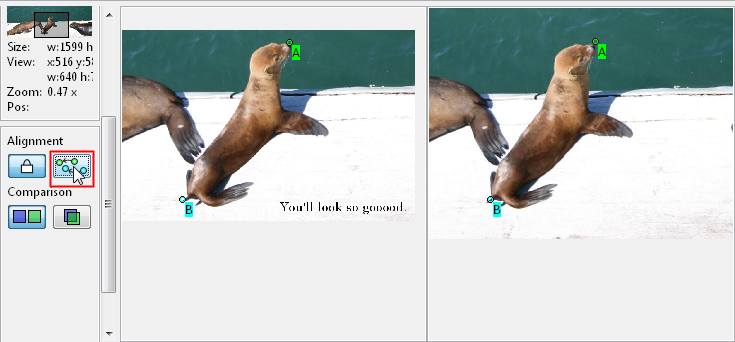
Once the images are aligned, they can be compared. There are two comparison modes, Adjacent ![]() and Overlap
and Overlap ![]() .
.
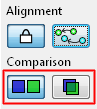
Adjacent
In Adjacent mode you see both images side by side (as shown above). In Overlap mode one image is hidden behind the other. Overlap allows several different ways to compare the images: flipping, fading, and wiping.
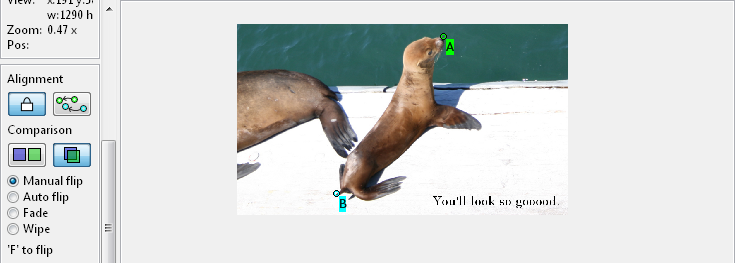
Overlap - manual flip
In this mode you can flip between the two images by pressing [F]. You can tell which image is currently being shown by looking at the thumbnails. The thumbnail for the image which is currently being shown will have a prominent highlight.
Overlap - auto flip
In auto flip mode, DiffPlug will switch between the two images automatically. You can specify the frequency of their change using the Frequency slider.
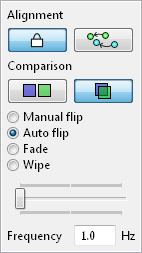
Overlap - fade
The main parameter here is fade (%). Enter a desired value in the fade field and press [Enter]. If you specify 0%, you will see the first image only. If you specify 100%, you will see the second image only. By entering any other value between 0% and 100% you will see both images ghosted on top of each other.
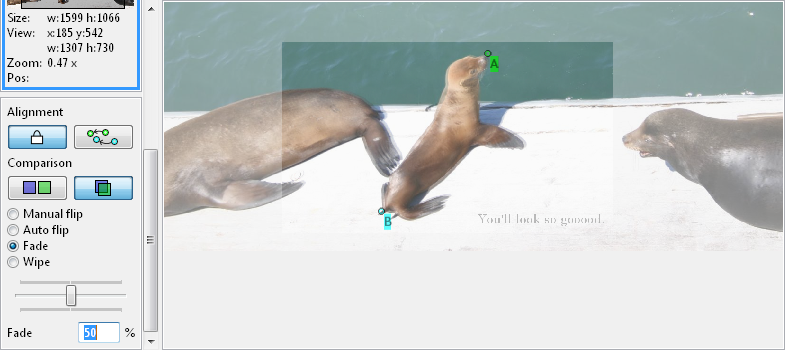
Overlap - wipe
This mode is useful for clarifying the difference in each particular section.
With the Horizontal wipe, you can move the boundary between the image to the left and right.

With the Vertical wipe, you can move the boundary up and down.
